
Accelerate time to business insights with the Amazon SageMaker Data Wrangler direct connection to Snowflake
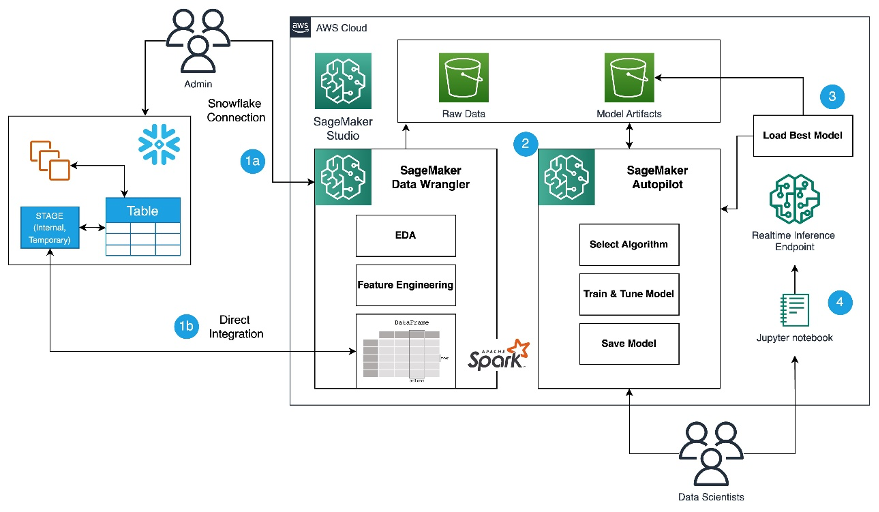
Amazon SageMaker Data Wrangler is a single visual interface that reduces the time required to prepare data and perform feature engineering from weeks to minutes with the ability to select and clean data, create features, and automate data preparation in machine learning (ML) workflows without writin…
Amazon SageMaker Data Wrangler is a single visual interface that reduces the time required to prepare data and perform feature engineering from weeks to minutes with the ability to select and clean data, create features, and automate data preparation in machine learning (ML) workflows without writing any code.
SageMaker Data Wrangler supports Snowflake, a popular data source for users who want to perform ML. We launch the Snowflake direct connection from the SageMaker Data Wrangler in order to improve the customer experience. Before the launch of this feature, administrators were required to set up the initial storage integration to connect with Snowflake to create features for ML in Data Wrangler. This includes provisioning Amazon Simple Storage Service (Amazon S3) buckets, AWS Identity and Access Management (IAM) access permissions, Snowflake storage integration for individual users, and an ongoing mechanism to manage or clean up data copies in Amazon S3. This process is not scalable for customers with strict data access control and a large number of users.
In this post, we show how Snowflake’s direct connection in SageMaker Data Wrangler simplifies the administrator’s experience and data scientist’s ML journey from data to business insights.
Solution overview
In this solution, we use SageMaker Data Wrangler to speed up data preparation for ML and Amazon SageMaker Autopilot to automatically build, train, and fine-tune the ML models based on your data. Both services are designed specifically to increase productivity and shorten time to value for ML practitioners. We also demonstrate the simplified data access from SageMaker Data Wrangler to Snowflake with direct connection to query and create features for ML.
Refer to the diagram below for an overview of the low-code ML process with Snowflake, SageMaker Data Wrangler, and SageMaker Autopilot.

The workflow includes the following steps:
- Navigate to SageMaker Data Wrangler for your data preparation and feature engineering tasks.
- Set up the Snowflake connection with SageMaker Data Wrangler.
- Explore your Snowflake tables in SageMaker Data Wrangler, create a ML dataset, and perform feature engineering.
- Train and test the models using SageMaker Data Wrangler and SageMaker Autopilot.
- Load the best model to a real-time inference endpoint for predictions.
- Use a Python notebook to invoke the launched real-time inference endpoint.
Prerequisites
For this post, the administrator needs the following prerequisites:
- A Snowflake user with administrator permission to create a Snowflake virtual warehouse, user, and role, and grant access to this user to create a database. For more details on the administration setup, refer to Import data from Snowflake.
- An AWS account with admin access.
- A Snowflake Enterprise Account in your preferred AWS Region with
ACCOUNTADMINaccess. - Optionally, if you’re using Snowflake OAuth access in SageMaker Data Wrangler, refer to Import data from Snowflake to set up an OAuth identity provider.
- Familiarity with Snowflake, basic SQL, the Snowsight UI, and Snowflake objects.
Data scientists should have the following prerequisites
- Access to Amazon SageMaker, an instance of Amazon SageMaker Studio, and a user for SageMaker Studio. For more information about prerequisites, see Get Started with Data Wrangler.
- Familiarity with AWS services, networking, and the AWS Management Console.
Basic knowledge of Python, Jupyter notebooks, and ML.
Lastly, you should prepare your data for Snowflake
- We use credit card transaction data from Kaggle to build ML models for detecting fraudulent credit card transactions, so customers are not charged for items that they didn’t purchase. The dataset includes credit card transactions in September 2013 made by European cardholders.
- You should use the SnowSQL client and install it in your local machine, so you can use it to upload the dataset to a Snowflake table.
The following steps show how to prepare and load the dataset into the Snowflake database. This is a one-time setup.
Snowflake table and data preparation
Complete the following steps for this one-time setup:
- First, as the administrator, create a Snowflake virtual warehouse, user, and role, and grant access to other users such as the data scientists to create a database and stage data for their ML use cases:
- As the data scientist, let’s now create a database and import the credit card transactions into the Snowflake database to access the data from SageMaker Data Wrangler. For illustration purposes, we create a Snowflake database named
SF_FIN_TRANSACTION: - Download the dataset CSV file to your local machine and create a stage to load the data into the database table. Update the file path to point to the downloaded dataset location before running the PUT command for importing the data to the created stage:
- Create a table named
credit_card_transactions: - Import the data into the created table from the stage:

Set up the SageMaker Data Wrangler and Snowflake connection
After we prepare the dataset to use with SageMaker Data Wrangler, let us create a new Snowflake connection in SageMaker Data Wrangler to connect to the sf_fin_transaction database in Snowflake and query the credit_card_transaction table:
- Choose Snowflake on the SageMaker Data Wrangler Connection page.
- Provide a name to identify your connection.
- Select your authentication method to connect with the Snowflake database:
- If using basic authentication, provide the user name and password shared by your Snowflake administrator. For this post, we use basic authentication to connect to Snowflake using the user credentials we created in the previous step.
- If you are using OAuth, provide your identity provider credentials.
SageMaker Data Wrangler by default queries your data directly from Snowflake without creating any data copies in S3 buckets. SageMaker Data Wrangler’s new usability enhancement uses Apache Spark to integrate with Snowflake to prepare and seamlessly create a dataset for your ML journey.
So far, we have created the database on Snowflake, imported the CSV file into the Snowflake table, created Snowflake credentials, and created a connector on SageMaker Data Wrangler to connect to Snowflake. To validate the configured Snowflake connection, run the following query on the created Snowflake table:

Note that the storage integration option that was required before is now optional in the advanced settings.
Explore Snowflake data
After you validate the query results, choose Import to save the query results as the dataset. We use this extracted dataset for exploratory data analysis and feature engineering.

You can choose to sample the data from Snowflake in the SageMaker Data Wrangler UI. Another option is to download complete data for your ML model training use cases using SageMaker Data Wrangler processing jobs.

Perform exploratory data analysis in SageMaker Data Wrangler
The data within Data Wrangler needs to be engineered before it can be trained. In this section, we demonstrate how to perform feature engineering on the data from Snowflake using SageMaker Data Wrangler’s built-in capabilities.
First, let’s use the Data Quality and Insights Report feature within SageMaker Data Wrangler to generate reports to automatically verify the data quality and detect abnormalities in the data from Snowflake.
You can use the report to help you clean and process your data. It gives you information such as the number of missing values and the number of outliers. If you have issues with your data, such as target leakage or imbalance, the insights report can bring those issues to your attention. To understand the report details, refer to Accelerate data preparation with data quality and insights in Amazon SageMaker Data Wrangler.
After you check out the data type matching applied by SageMaker Data Wrangler, complete the following steps:
- Choose the plus sign next to Data types and choose Add analysis.

- For Analysis type, choose Data Quality and Insights Report.
- Choose Create.

- Refer to the Data Quality and Insights Report details to check out high-priority warnings.
You can choose to resolve the warnings reported before proceeding with your ML journey.

The target column Class to be predicted is classified as a string. First, let’s apply a transformation to remove the stale empty characters.
- Choose Add step and choose Format string.
- In the list of transforms, choose Strip left and right.
- Enter the characters to remove and choose Add.

Next, we convert the target column Class from the string data type to Boolean because the transaction is either legitimate or fraudulent.
- Choose Add step.
- Choose Parse column as type.
- For Column, choose
Class. - For From, choose String.
- For To, choose Boolean.
- Choose Add.

After the target column transformation, we reduce the number of feature columns, because there are over 30 features in the original dataset. We use Principal Component Analysis (PCA) to reduce the dimensions based on feature importance. To understand more about PCA and dimensionality reduction, refer to Principal Component Analysis (PCA) Algorithm.
- Choose Add step.

- Choose Dimensionality Reduction.

- For Transform, choose Principal component analysis.
- For Input columns, choose all the columns except the target column
Class.

- Choose the plus sign next to Data flow and choose Add analysis.
- For Analysis type, choose Quick Model.
- For Analysis name, enter a name.
- For Label, choose
Class.

- Choose Run.
Based on the PCA results, you can decide which features to use for building the model. In the following screenshot, the graph shows the features (or dimensions) ordered based on highest to lowest importance to predict the target class, which in this dataset is whether the transaction is fraudulent or valid.

You can choose to reduce the number of features based on this analysis, but for this post, we leave the defaults as is.
This concludes our feature engineering process, although you may choose to run the quick model and create a Data Quality and Insights Report again to understand the data before performing further optimizations.
Export data and train the model
In the next step, we use SageMaker Autopilot to automatically build, train, and tune the best ML models based on your data. With SageMaker Autopilot, you still maintain full control and visibility of your data and model.
Now that we have completed the exploration and feature engineering, let’s train a model on the dataset and export the data to train the ML model using SageMaker Autopilot.
- On the Training tab, choose Export and train.

We can monitor the export progress while we wait for it to complete.

Let’s configure SageMaker Autopilot to run an automated training job by specifying the target we want to predict and the type of problem. In this case, because we’re training the dataset to predict whether the transaction is fraudulent or valid, we use binary classification.
- Enter a name for your experiment, provide the S3 location data, and choose Next: Target and features.

- For Target, choose
Classas the column to predict. - Choose Next: Training method.

Let’s allow SageMaker Autopilot to decide the training method based on the dataset.
- For Training method and algorithms, select Auto.
To understand more about the training modes supported by SageMaker Autopilot, refer to Training modes and algorithm support.
- Choose Next: Deployment and advanced settings.

- For Deployment option, choose Auto deploy the best model with transforms from Data Wrangler, which loads the best model for inference after the experimentation is complete.
- Enter a name for your endpoint.
- For Select the machine learning problem type, choose Binary classification.
- For Objection metric, choose F1.
- Choose Next: Review and create.

- Choose Create experiment.
This starts an SageMaker Autopilot job that creates a set of training jobs that uses combinations of hyperparameters to optimize the objective metric.

Wait for SageMaker Autopilot to finish building the models and evaluation of the best ML model.
Launch a real-time inference endpoint to test the best model
SageMaker Autopilot runs experiments to determine the best model that can classify credit card transactions as legitimate or fraudulent.
When SageMaker Autopilot completes the experiment, we can view the training results with the evaluation metrics and explore the best model from the SageMaker Autopilot job description page.
- Select the best model and choose Deploy model.

We use a real-time inference endpoint to test the best model created through SageMaker Autopilot.
- Select Make real-time predictions.

When the endpoint is available, we can pass the payload and get inference results.

Let’s launch a Python notebook to use the inference endpoint.
- On the SageMaker Studio console, choose the folder icon in the navigation pane and choose Create notebook.

- Use the following Python code to invoke the deployed real-time inference endpoint:
The output shows the result as false, which implies the sample feature data is not fraudulent.

Clean up
To make sure you don’t incur charges after completing this tutorial, shut down the SageMaker Data Wrangler application and shut down the notebook instance used to perform inference. You should also delete the inference endpoint you created using SageMaker Autopilot to prevent additional charges.
Conclusion
In this post, we demonstrated how to bring your data from Snowflake directly without creating any intermediate copies in the process. You can either sample or load your complete dataset to SageMaker Data Wrangler directly from Snowflake. You can then explore the data, clean the data, and perform featuring engineering using SageMaker Data Wrangler’s visual interface.
We also highlighted how you can easily train and tune a model with SageMaker Autopilot directly from the SageMaker Data Wrangler user interface. With SageMaker Data Wrangler and SageMaker Autopilot integration, we can quickly build a model after completing feature engineering, without writing any code. Then we referenced SageMaker Autopilot’s best model to run inferences using a real-time endpoint.
Try out the new Snowflake direct integration with SageMaker Data Wrangler today to easily build ML models with your data using SageMaker.
About the authors
 Hariharan Suresh is a Senior Solutions Architect at AWS. He is passionate about databases, machine learning, and designing innovative solutions. Prior to joining AWS, Hariharan was a product architect, core banking implementation specialist, and developer, and worked with BFSI organizations for over 11 years. Outside of technology, he enjoys paragliding and cycling.
Hariharan Suresh is a Senior Solutions Architect at AWS. He is passionate about databases, machine learning, and designing innovative solutions. Prior to joining AWS, Hariharan was a product architect, core banking implementation specialist, and developer, and worked with BFSI organizations for over 11 years. Outside of technology, he enjoys paragliding and cycling.
 Aparajithan Vaidyanathan is a Principal Enterprise Solutions Architect at AWS. He supports enterprise customers migrate and modernize their workloads on AWS cloud. He is a Cloud Architect with 23+ years of experience designing and developing enterprise, large-scale and distributed software systems. He specializes in Machine Learning & Data Analytics with focus on Data and Feature Engineering domain. He is an aspiring marathon runner and his hobbies include hiking, bike riding and spending time with his wife and two boys.
Aparajithan Vaidyanathan is a Principal Enterprise Solutions Architect at AWS. He supports enterprise customers migrate and modernize their workloads on AWS cloud. He is a Cloud Architect with 23+ years of experience designing and developing enterprise, large-scale and distributed software systems. He specializes in Machine Learning & Data Analytics with focus on Data and Feature Engineering domain. He is an aspiring marathon runner and his hobbies include hiking, bike riding and spending time with his wife and two boys.
 Tim Song is a Software Development Engineer at AWS SageMaker, with 10+ years of experience as software developer, consultant and tech leader he has demonstrated ability to deliver scalable and reliable products and solve complex problems. In his spare time, he enjoys the nature, outdoor running, hiking and etc.
Tim Song is a Software Development Engineer at AWS SageMaker, with 10+ years of experience as software developer, consultant and tech leader he has demonstrated ability to deliver scalable and reliable products and solve complex problems. In his spare time, he enjoys the nature, outdoor running, hiking and etc.
 Bosco Albuquerque is a Sr. Partner Solutions Architect at AWS and has over 20 years of experience in working with database and analytics products from enterprise database vendors and cloud providers. He has helped large technology companies design data analytics solutions and has led engineering teams in designing and implementing data analytics platforms and data products.
Bosco Albuquerque is a Sr. Partner Solutions Architect at AWS and has over 20 years of experience in working with database and analytics products from enterprise database vendors and cloud providers. He has helped large technology companies design data analytics solutions and has led engineering teams in designing and implementing data analytics platforms and data products.
Author: Hariharan Suresh














